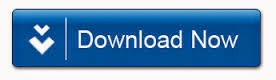To repair corrupt exchange database Exchange
administrators can take help of Eseutil and Isinteg utilities. Both utilities such as Eseutil.exe and Isinteg.exe
are inbuilt with MS Exchange Server and provide soft and hard database recovery
from corrupt Exchange Server. You can find these tools in following drive
location:
1.
To Run
Eseutil.exe you have to go to C: Program Files, here you will find Exchsrvrbin directory
Type Eseutil.exe file.
2. Repair switch Eseutil.exe has two repair switches “/r”
and “p” for repairing corrupt Exchange database. “/r”
run for Eseutil /R Recovery Mode and
“p” Run for Eseutil /P Repair Mode
3. Now Run Eseutil /r
4.
Run Eseutil/p command is used for soft database recovery mode. In case if you’re
EDB files are severely damaged, then you should use Eseutil/p command. The
command line to repair severely damaged EDB file is:
Eseutil /p C:\Program
files\Exchsvr\mdbdata\ primary name.EDB
Now Run Eseutil /D Defragmentation Mode After the repair
is done, now you have to defragment
the repaired EDB file by using Eseutil /d
To perform
integrity check-
Run Isinteg –s {Exchange Server name}-
Run the Isinteg command line until no errors are reported
to the server.
Now Run Isinteg -s
5.
Run the Eseutil /G Integrity Mode to check the
integrity of the repaired EDB database
6. Now this repaired EDB database can be remounted on the
Exchange Server by using Exchange Administrative tools.
7.
If you
are performing Defragmentation by using Eseutil/d; you have to specify the type
of database. Such as
Option Description /ds Directory /ispriv for
Private information and store /ispub for storing Public information
8.
Now To
specify the type of operations click on
Option
Description /b <path>;
It will make a backup copy of the original database at
the specified location.
9.
Some additional Eseutil command switches are
·
Eseutil
/C Restore Mode Eseutil /K Checksum Mode
·
Eseutil
/M File Dump Mode Eseutil /Y Copy File Mode
10. Eseutil /C, The
Eseutil command can be run in restore mode for hard database recovery from
online backup. For this, run-
Eseutil /C. It will create a Restore.env file.
11.
ESEUTIL
/CC ESEUTIL /CM ESEUTIL /CC /T are, additional switches can be used with the /C
switch. By Running:
ESEUTIL /CCTo
You can see the
Restore.env file
Now run: ESEUTIL /CM
To view the
transaction logs in the Restore.env run:
ESEUTIL /CC /T
12. By Eseutil/kIt tool you can confirms the data integrity
of pages in the Exchange. such as database.ESEUTIL /K <filename>
13. Eseutil/mIt tool is
used to get the information about the state of the repaired EDB database files.
14. To View the
header of private information store checkpoint files. Run :
o Eseutil /mk switch
o Eseutil/mh
o Eseutil/ml
o Eseutil/mk
15.
From
the tool Eseutil/msI you can determine the amount of space in Exchange database.
But if you are Facing EDB corruption due to JET engine failure or software malfunctioning, it cannot be fixed with Eseutil and Isinteg command tools. In this case you should choose a third party Exchange Database repair utility.
Here is an application which you can download at free of cost and repair your Exchange Database. And you are eligible to see the preview of recover data but this tool does not allow you to save data. You need to register the full version license to save data.