Digital
media are considered as electronic media. This digital media is work on digital
codes. Although computer system work in the binary language 0 or 1. Computers
are machines that interpret binary digital data as source code of information and
represent the predominating class of digital information machines. Digital
media like digital audio/ video and other digital content can be created,
referred to and distributed as digital information of machine. Digital media
represents a profound form of previous media.
Digital
media recovery software can recover data from all camera flash memory cards
which include smart media card, Compact Flash Card (CF),Secure Digital Card
(SD), XD picture card, Multi-Media Card (MMC), Micro Drive, pen drive or Memory Stick (Duo, Pro), as well as removable
storage devices such as USB drives, Zip
disk, and Hard drives. With help of
digital media software you can recover data if your drive has been formatted.
Digital Media Recovery software is powerful
data recovery software that can help you to recover all lost information from
digital media device. You can use this data recovery module first when you like
to recover music files, photo and video files from digital media devices. Data
recovery software can recover all the lost data.
Best Digital Media
Recovery software focuses on recovering photo files, music file
and video files only. This data recovery
software can ignore the current type of system file of the device. As we all know
every file type has its internal format such as data content, file header and
file footer. Digital Media Recovery software scans each single byte of your
device, and matches your data whether it matches with the scanned data or any type
of file supported data.
This digital Media Recovery software can recover data
from following file format:
·
JPG;
.jpg photo file,
·
CRW;
Digital Camera RAW.
·
DCR;
Photograph from a Kodak digital camera,
·
RW;
Minolta RAW. Raster image from a Minolta digital camera
·
NEF;
Nikon Electronic Format. Raster image from a Nikon digital camera,
·
ORF;
Olympus Raw Format. Raster image from an Olympus digital camera.
·
X3F;
Sigma/Foveon X3 raw file.
·
Adobe
Photoshop file(*.psd),
·
TIFF;
(*.tif,
*.tiff files)
·
Sigma/Foveon
X3 raw file.
·
Paint
Shop Pro file(*.psp),
·
Paintbrush
file(*.pcx),
·
MPEG
Audio Layer 3(*.mp3),
·
Windows
Media Audio File (*.wma),
·
Windows
Media Video File (*.wmv),
·
QuickTime
Movie File (*.mov),
·
AVI
clip(*.avi),
·
M2TS
And MTS Video(*.mts) ,
·
mkv
MKV Video(*.mkv),
·
SWF
File(*.swf),),
·
ani
(animated files),
·
DCD
(design CAD documents),
·
adobe
digital negative,
·
3D
studio mix,
·
MFF
audio files,
·
oog
audio files,
·
FLL
video files,
·
MKV
video ,
·
wave
sound,
·
Olympus
Raw Format. Raster image from an Olympus digital camera.
·
PEF;
Pentax Electronic Format. Photograph from a Pentax camera.
·
RAW;
RAW Fuji. Raster image from a Fuji digital camera
·
rm
RMVB Video(*.rmvb)
·
flv;
FLV Video File(*.flv)
·
mts;
M2TS And MTS Video(*.mts),
·
oci; OpenCanvas Image File(*.oci)
You can download this application at Free of Cost and can recover your data. This will recover your data and show you the recovered items in preview format which you can see but not save it until you purchase the full version license. Good thing about this software is that you are 100% sure before purchasing the application. it will work for you. You can download this application form here:
 | |||
| For Windows OS |
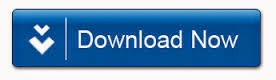 |
| For MAC OS |

